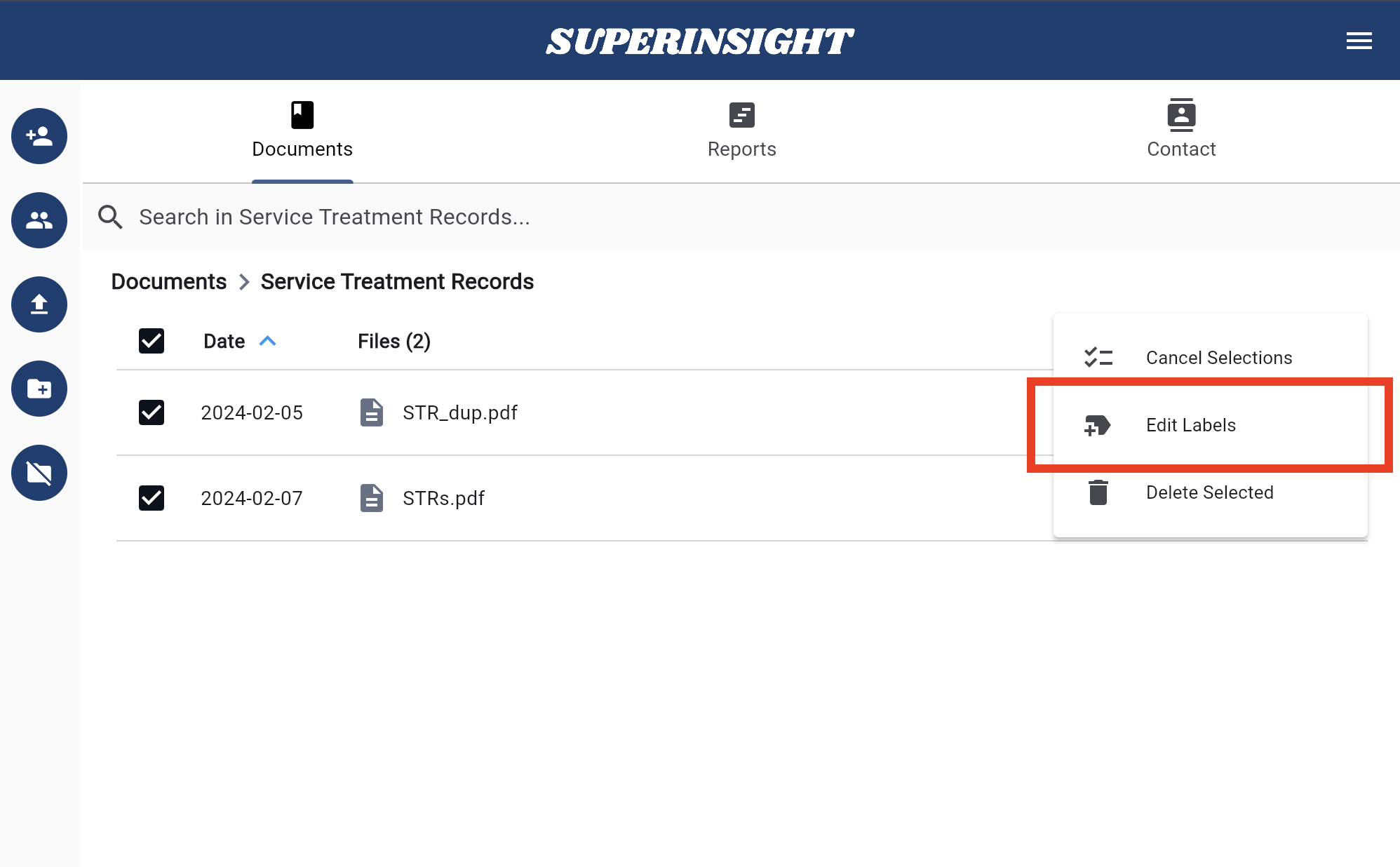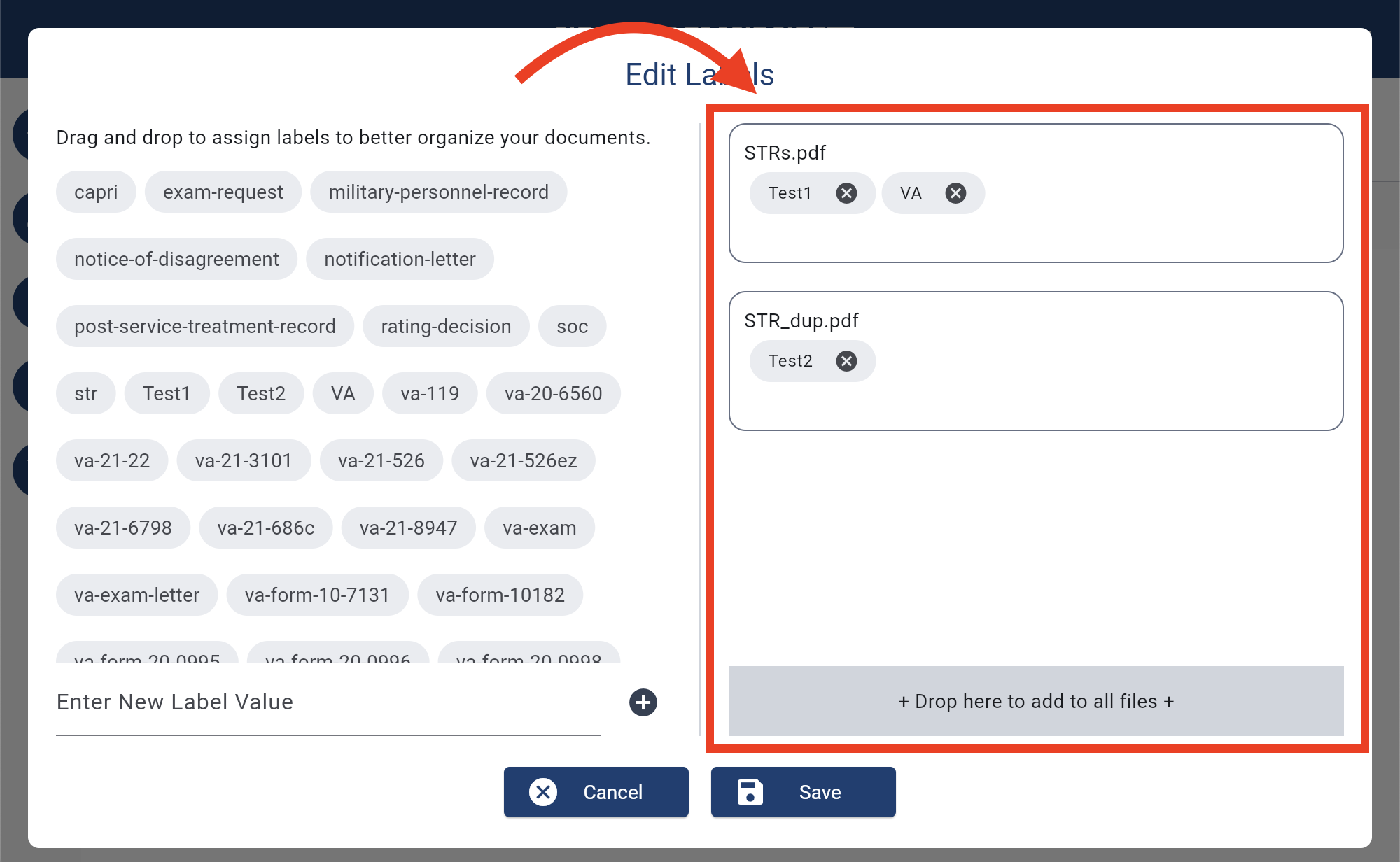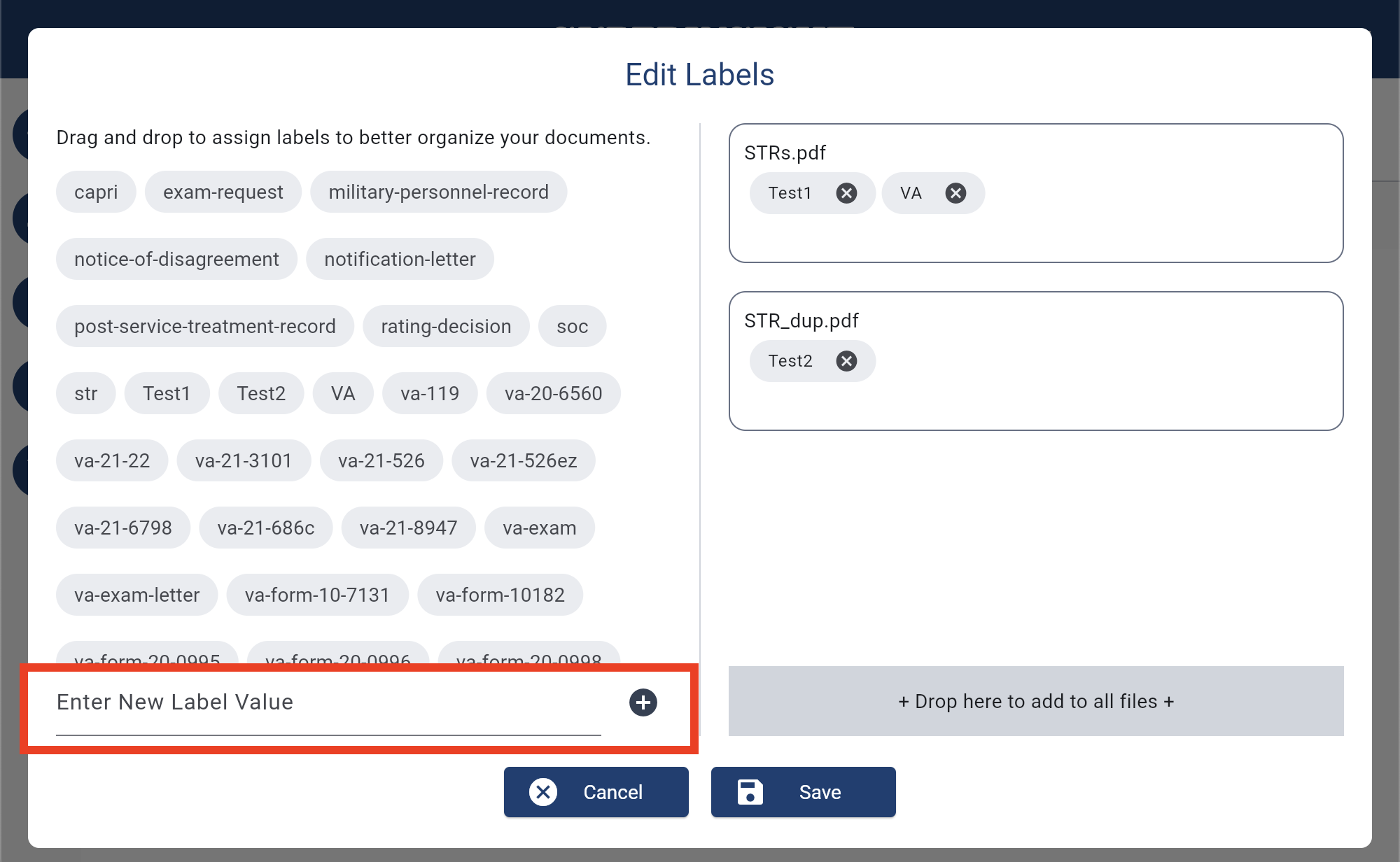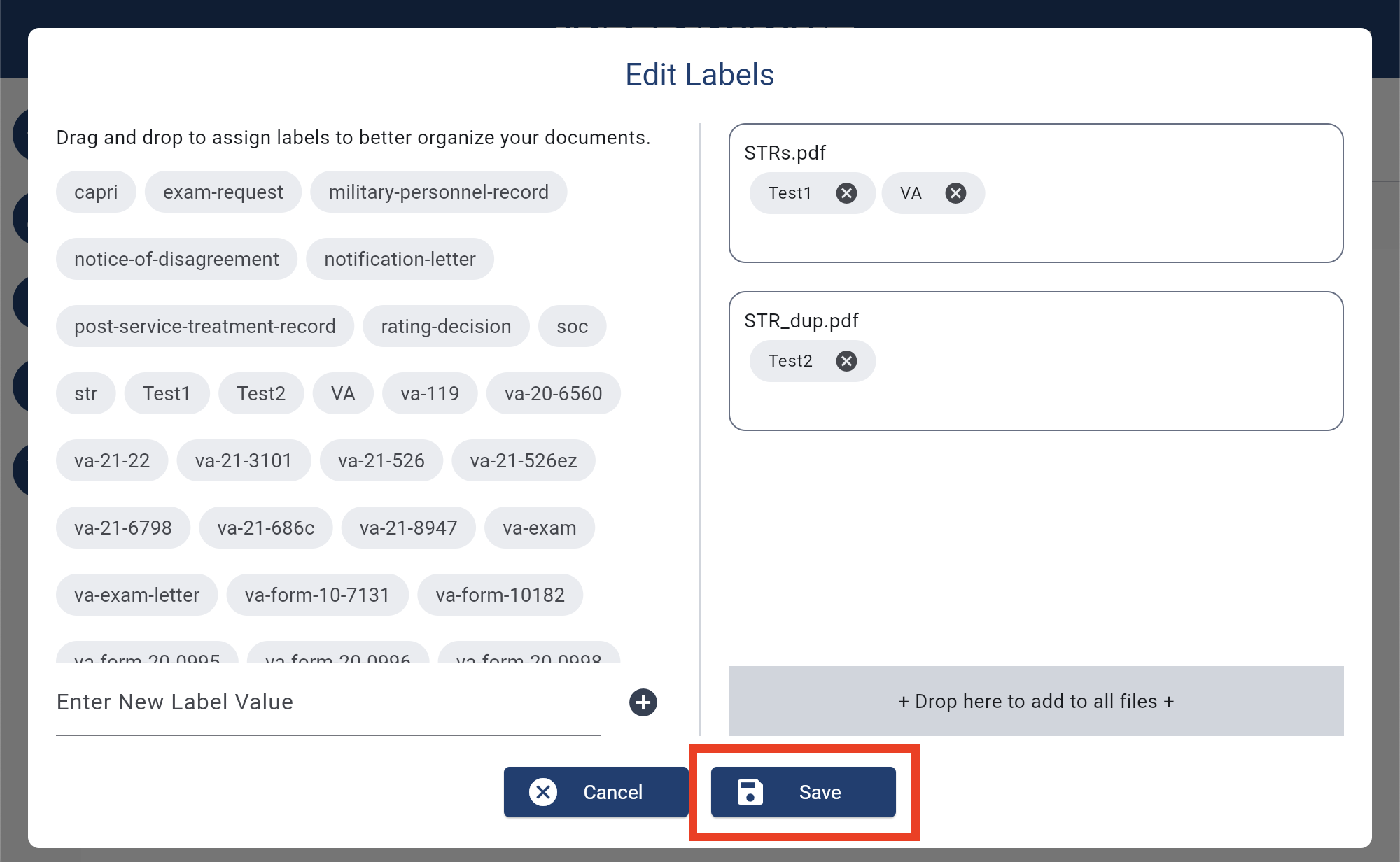Manage File
Upload Files
Depending on the purpose, you can upload files that can help your legal claims to the folders you created after you click into the folder level.
Tip
Now we support zip file upload! You can compress multiple files as one zip file and upload them at once. The maximum file size is 2GB.
Click the upload button on the left and select the files to upload. Once you submit the files, you can see a little window at the right-down corner of the screen showing your file upload progress.
After files are uploaded, you will see them in the folder with a red color processing icon on right and the file can not be clicked on. Behind the scenes, Superinsight is processing all the contents in your files. Depending on how large your files are, this process can take a few minutes to hours.
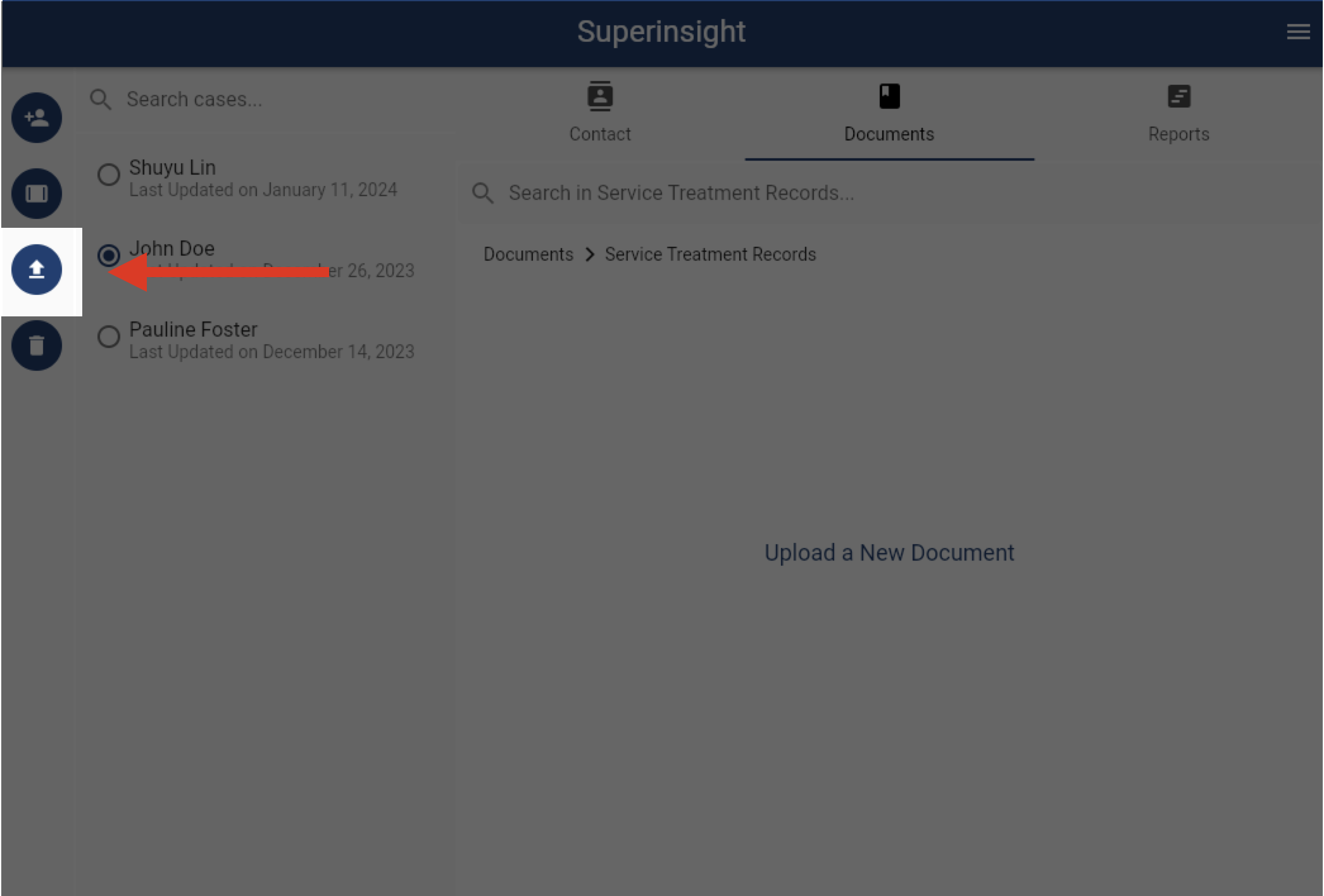
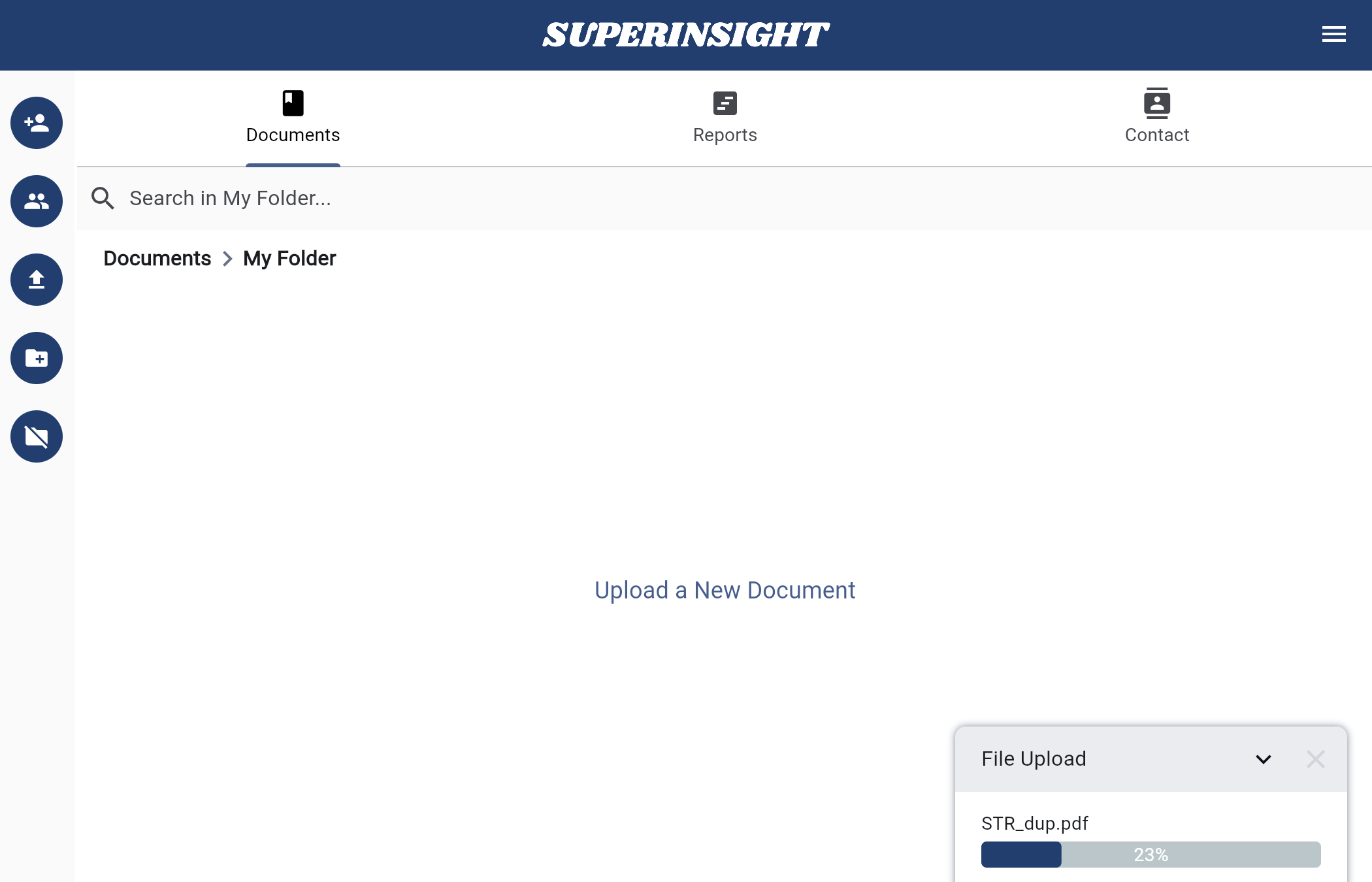
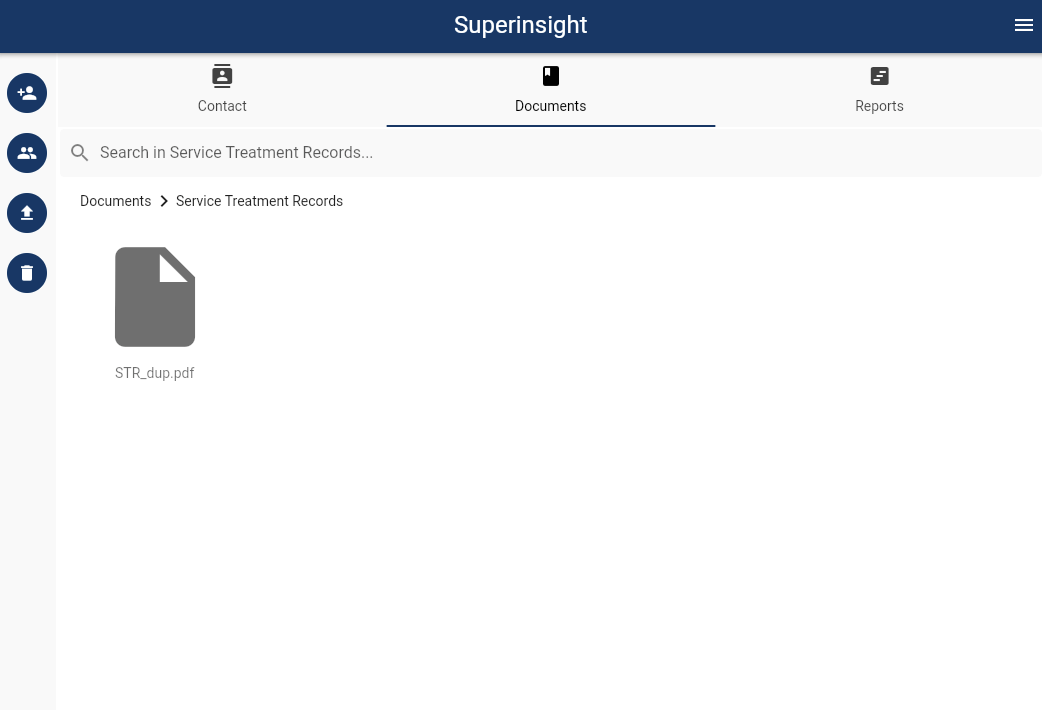
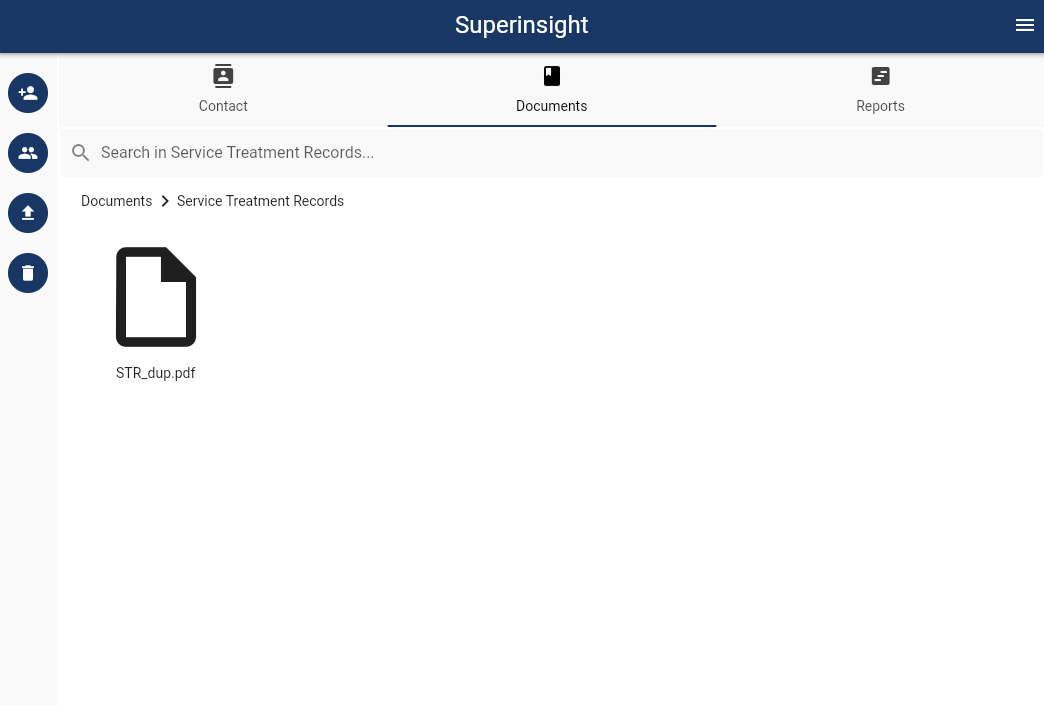
Once your file is ready, you will see the black label icon on right and now you can click on it and preview it in our viewer. Meanwhile, Superinsight will find you all the key points and insights from the file in real time.
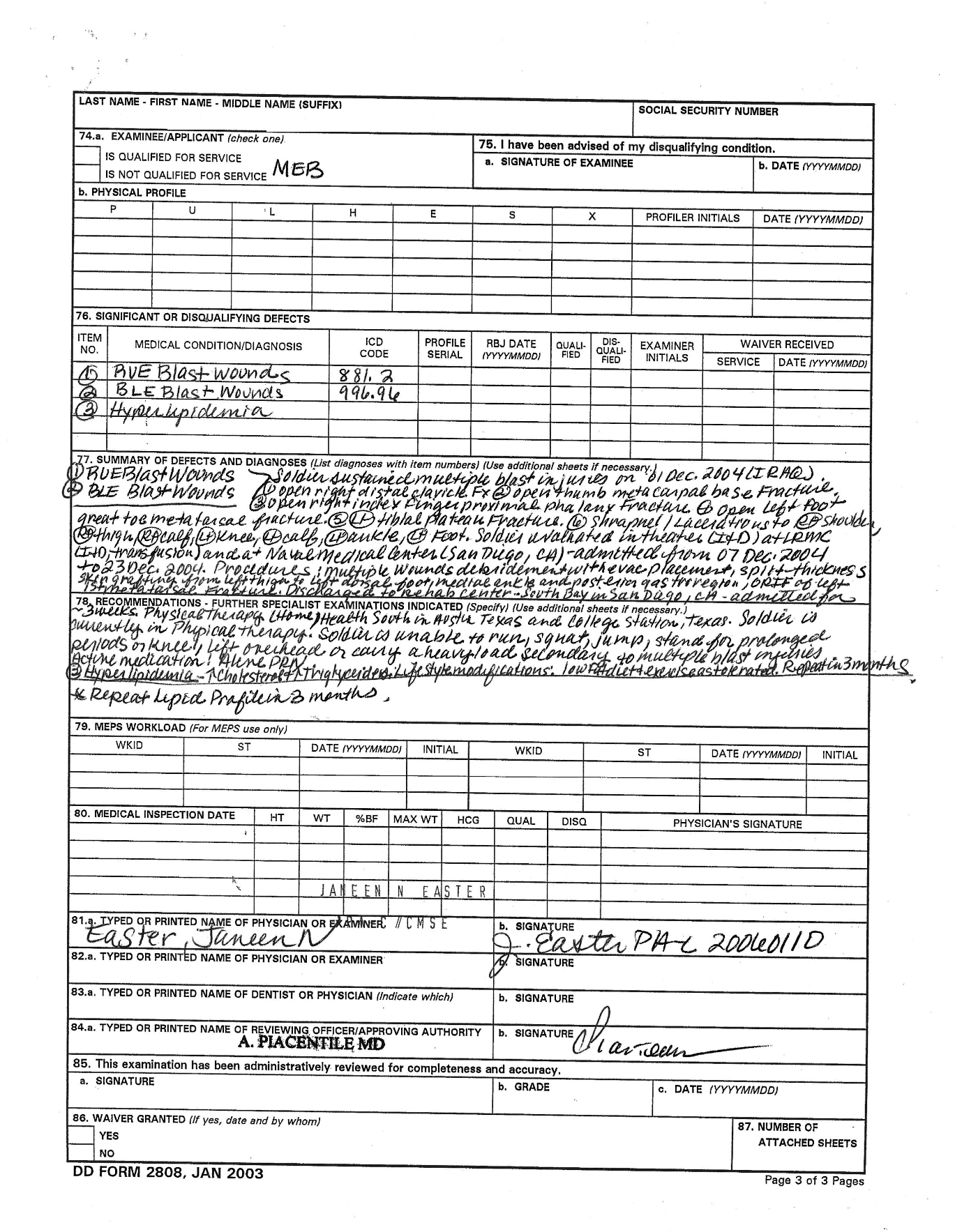
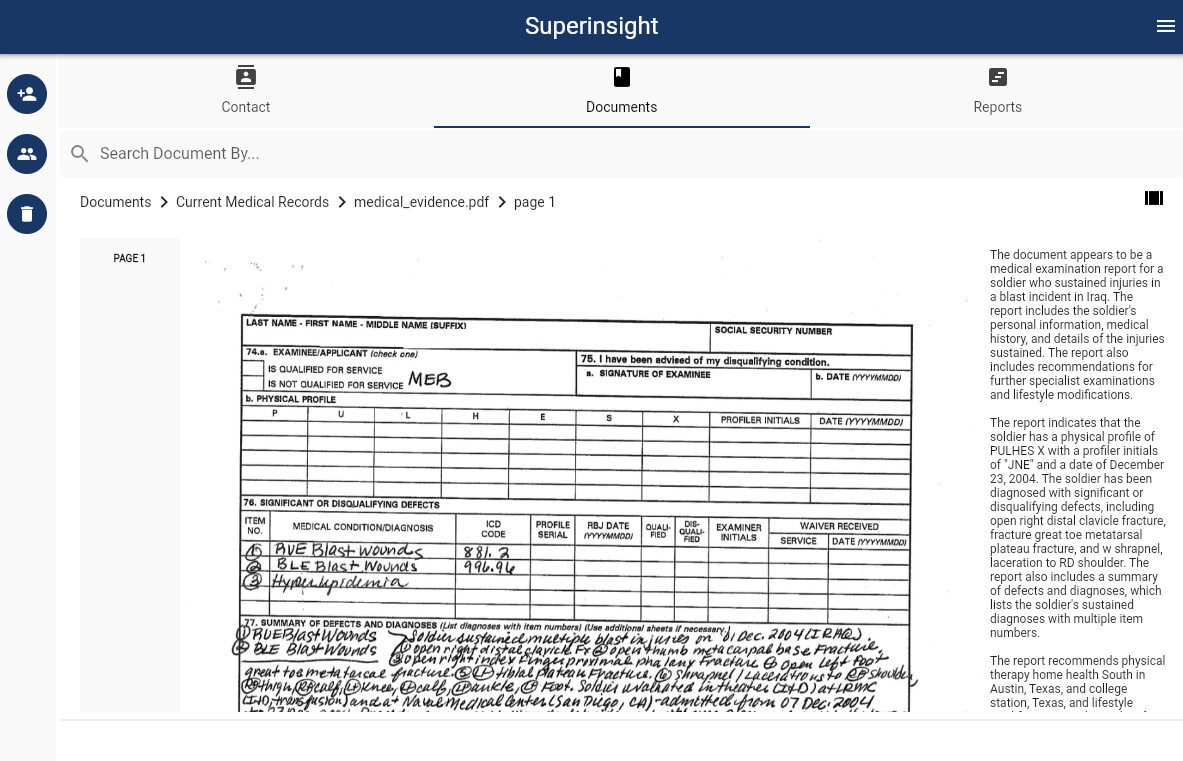
File Labeling
During the file processing, your files would be auto-labeled as well. Superinsight categorizes all your files by type; with the filter, you can find certain files more easily.
Besides auto-labeling, you can also add or remove labels from the files by demand.
Click on the black icon to manage labels on this file.
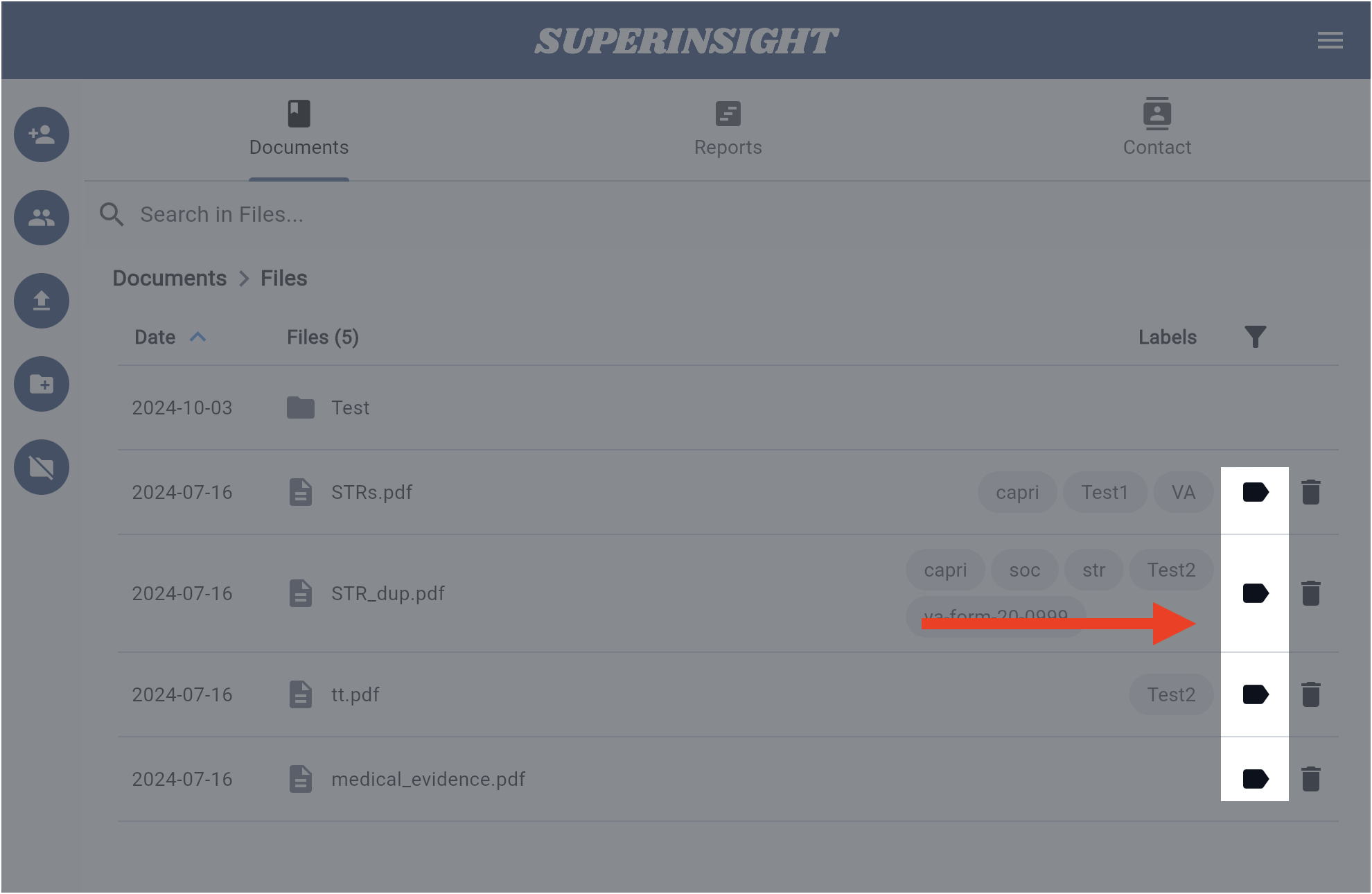
You can assign existing labels to the files or create new labels by clicking + icon on left.
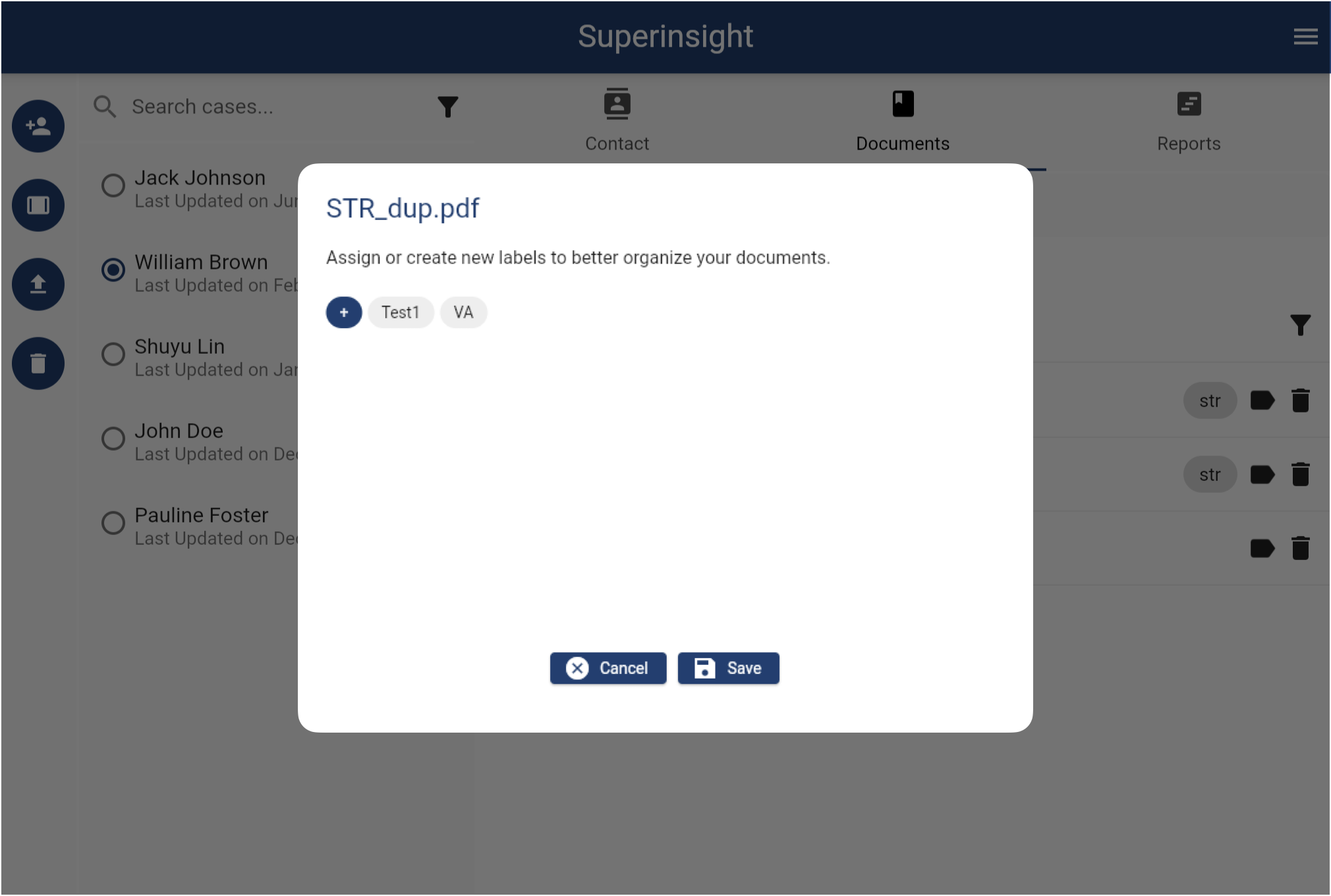
Click on the filter icon and choose what labels you want to show. You can also use "Non-Labeled" to find all the non-labeled files.
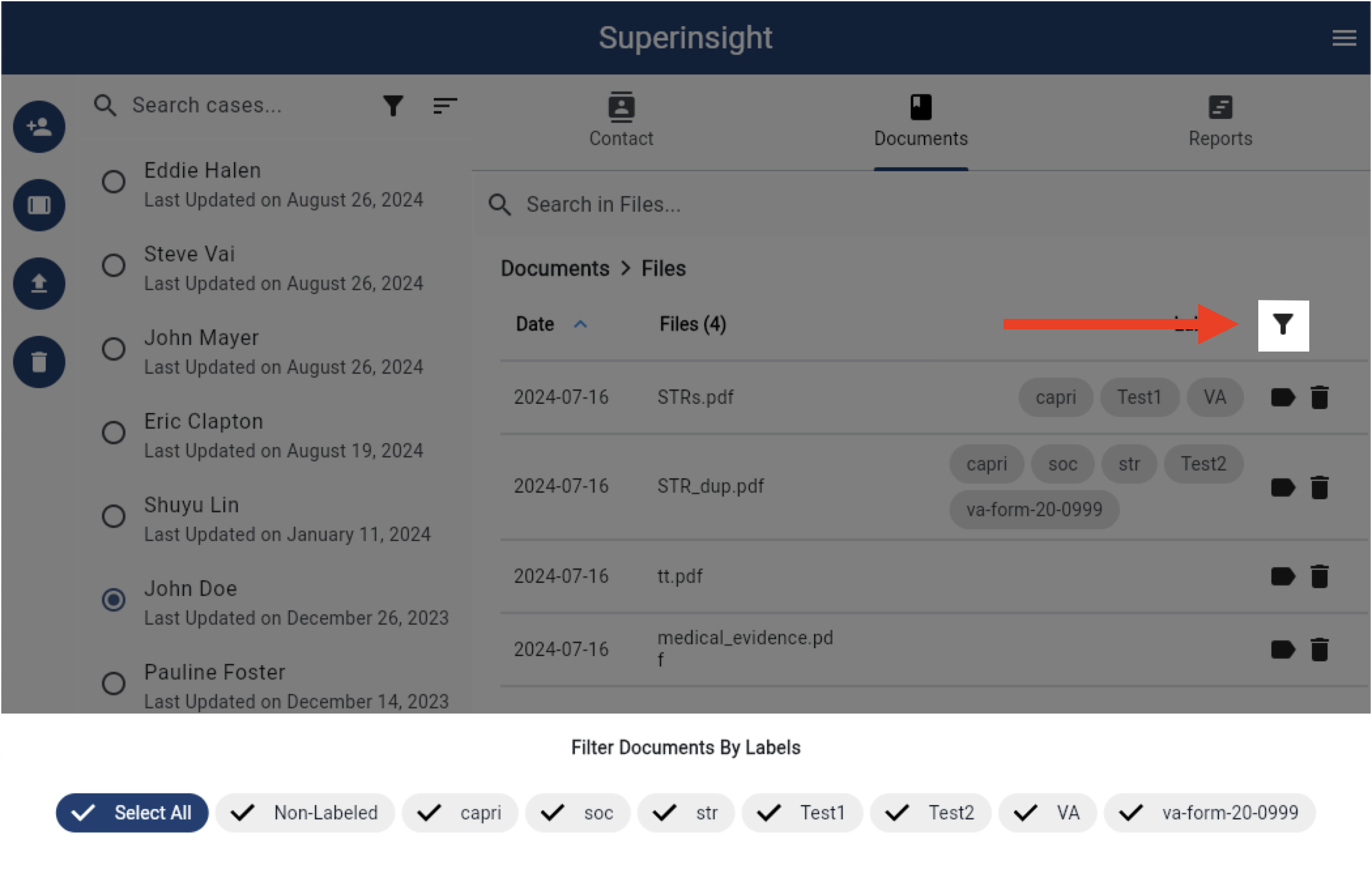
Delete Files
If you need to delete files, click the "Delete File" button beside the file you want to delete or click the file and get into file preview and you will see the "Delete File" button in the navigation on left as well. Click the button and confirm the deletion to remove the file.
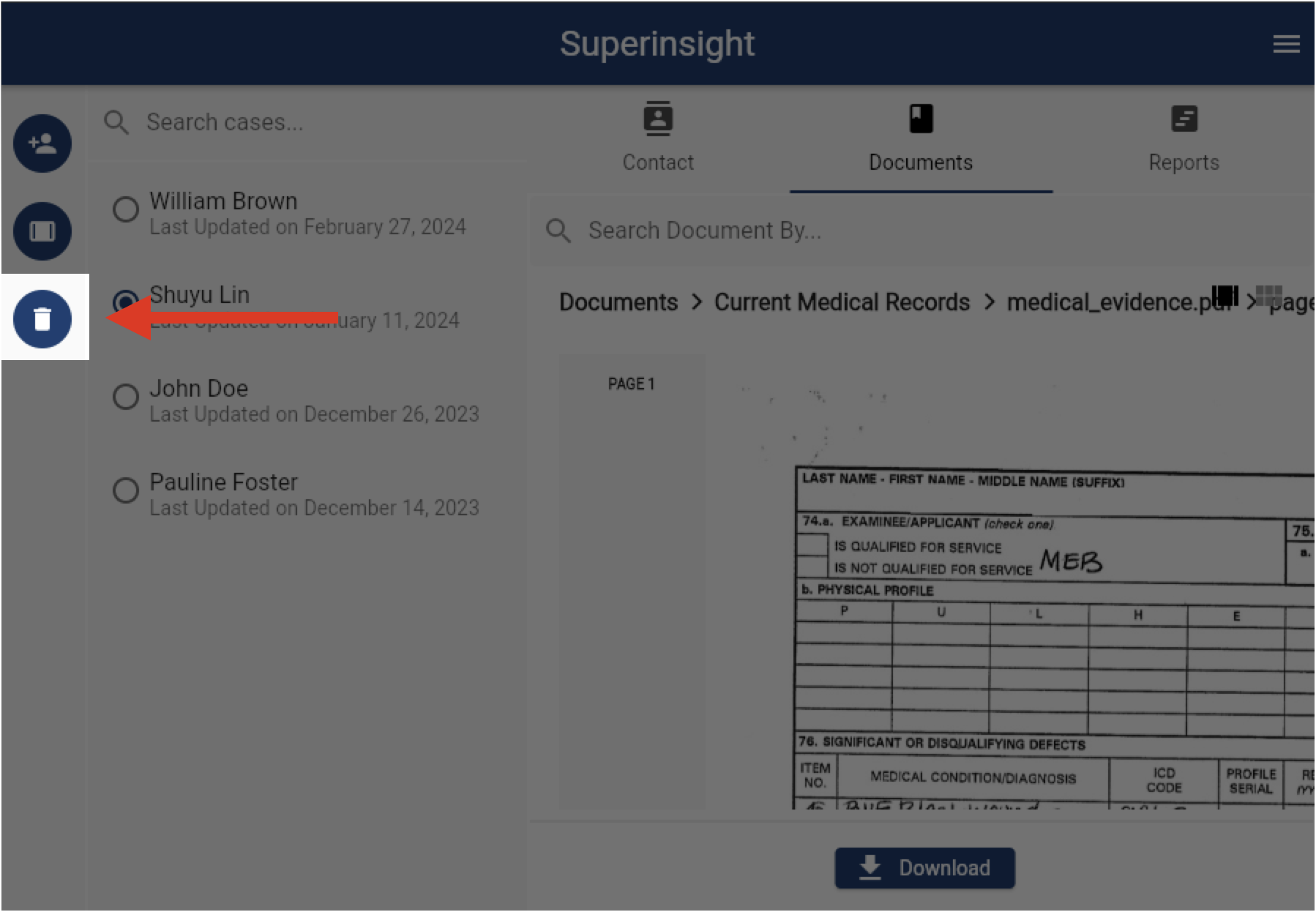
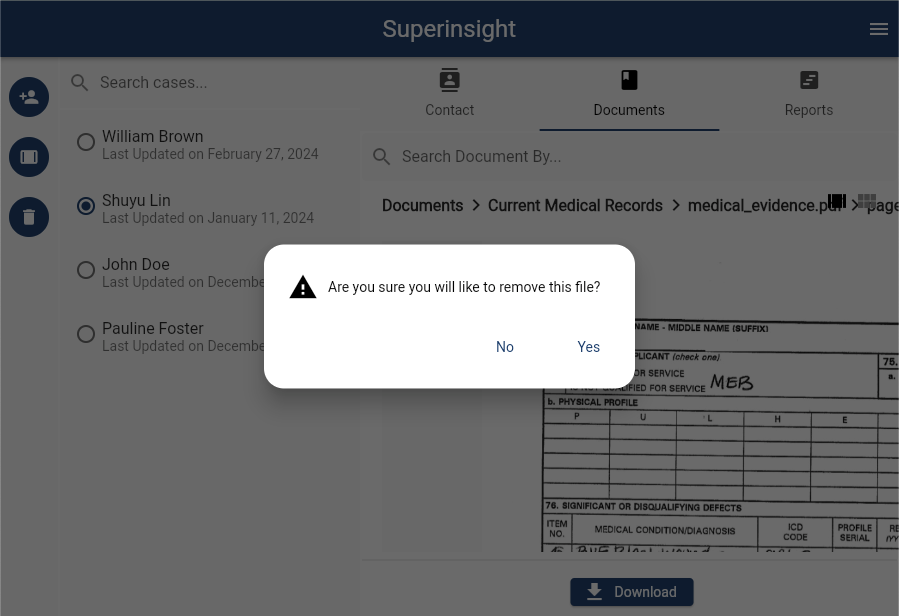
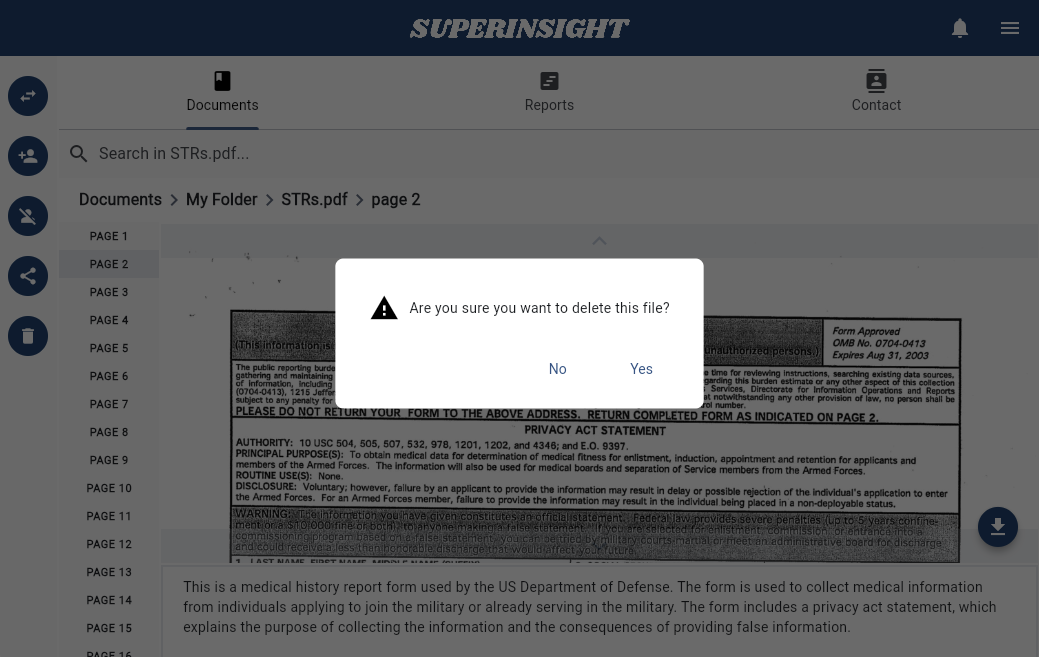
Batch Management
If you need to delete multiple files or add labels to multiple files at a time, Superinsight also provides a batch management function.
Click on the dots icon beside the filter to enable the multi-select, then you can select all the files you need to do further management.
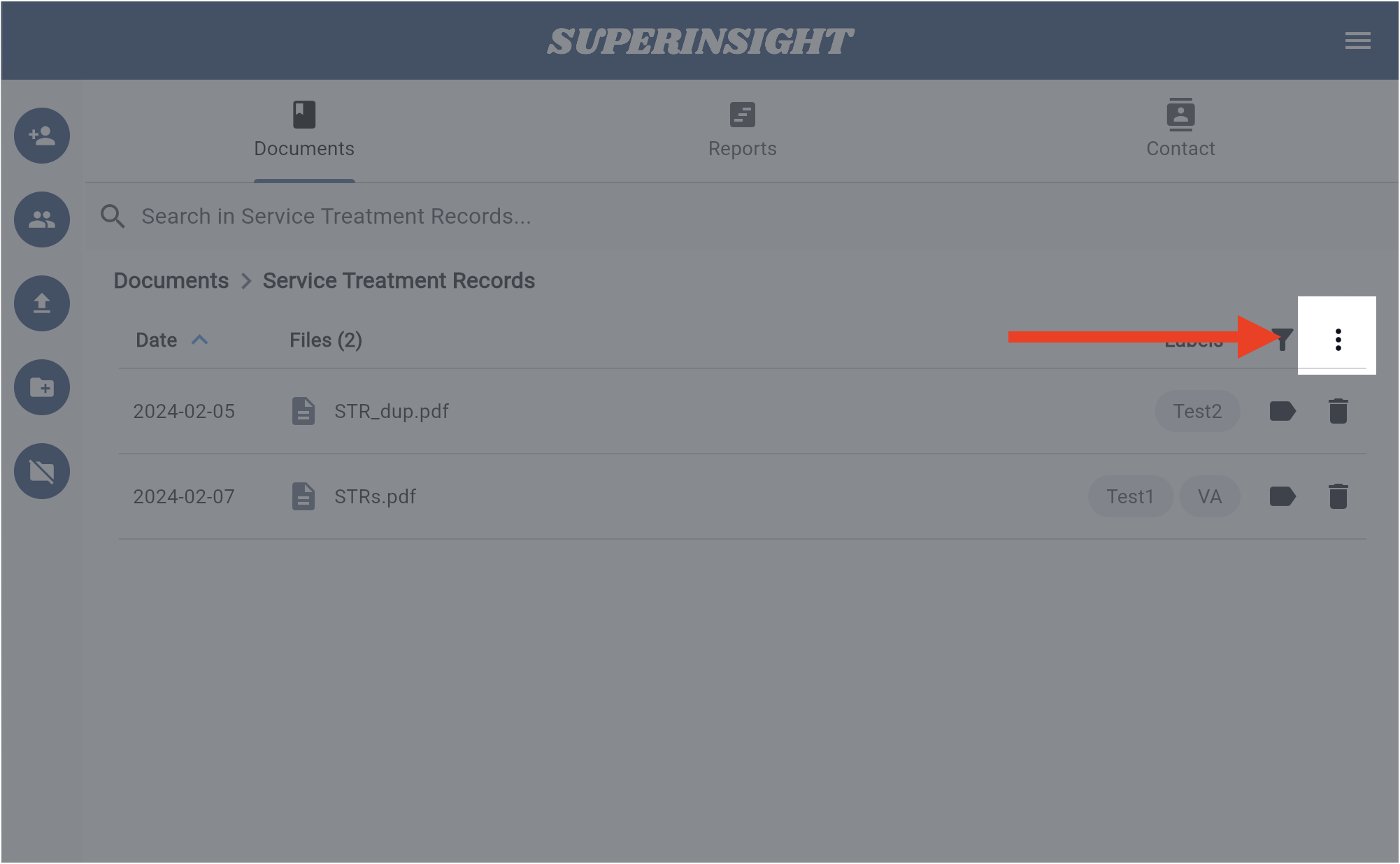
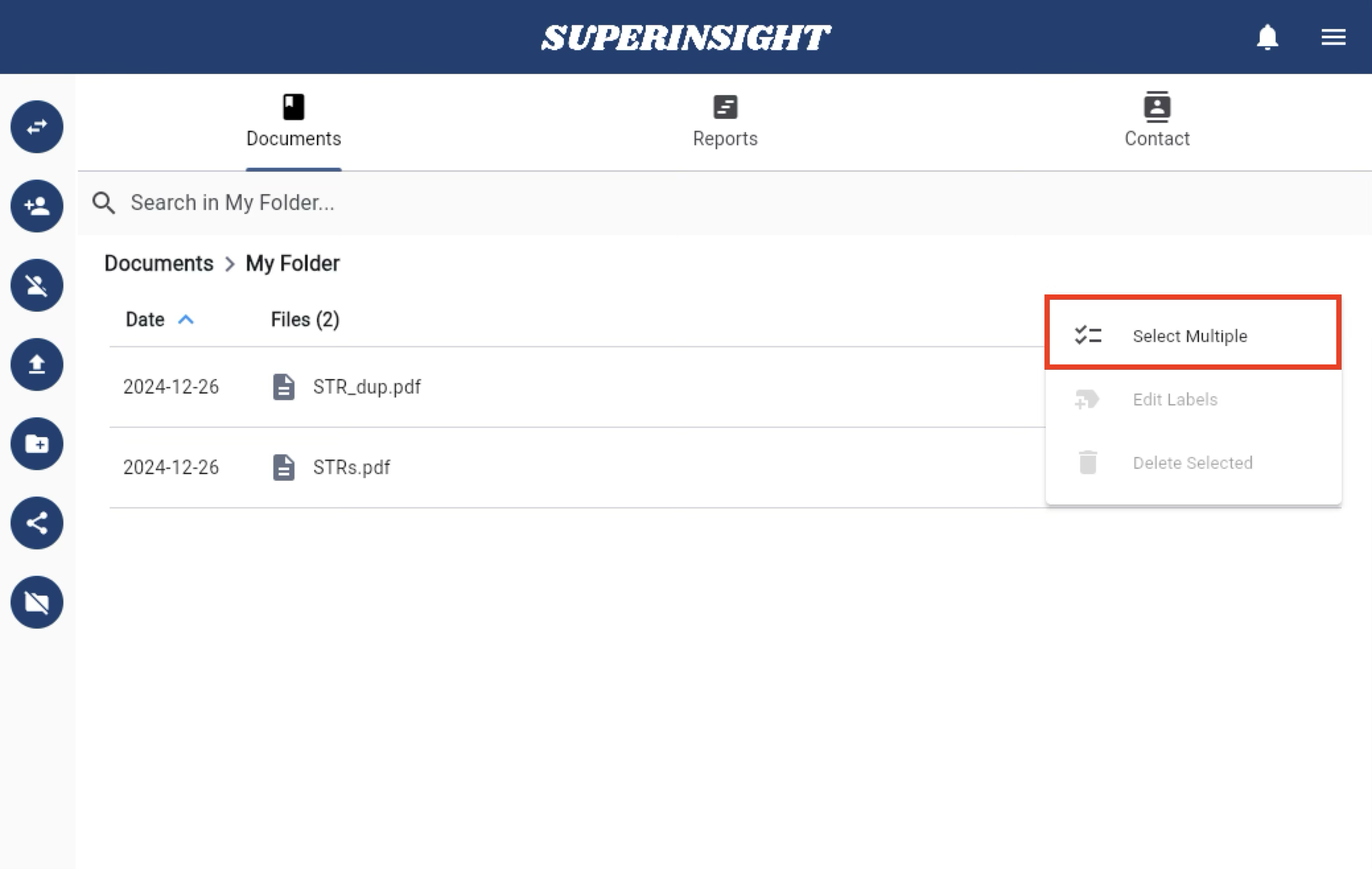
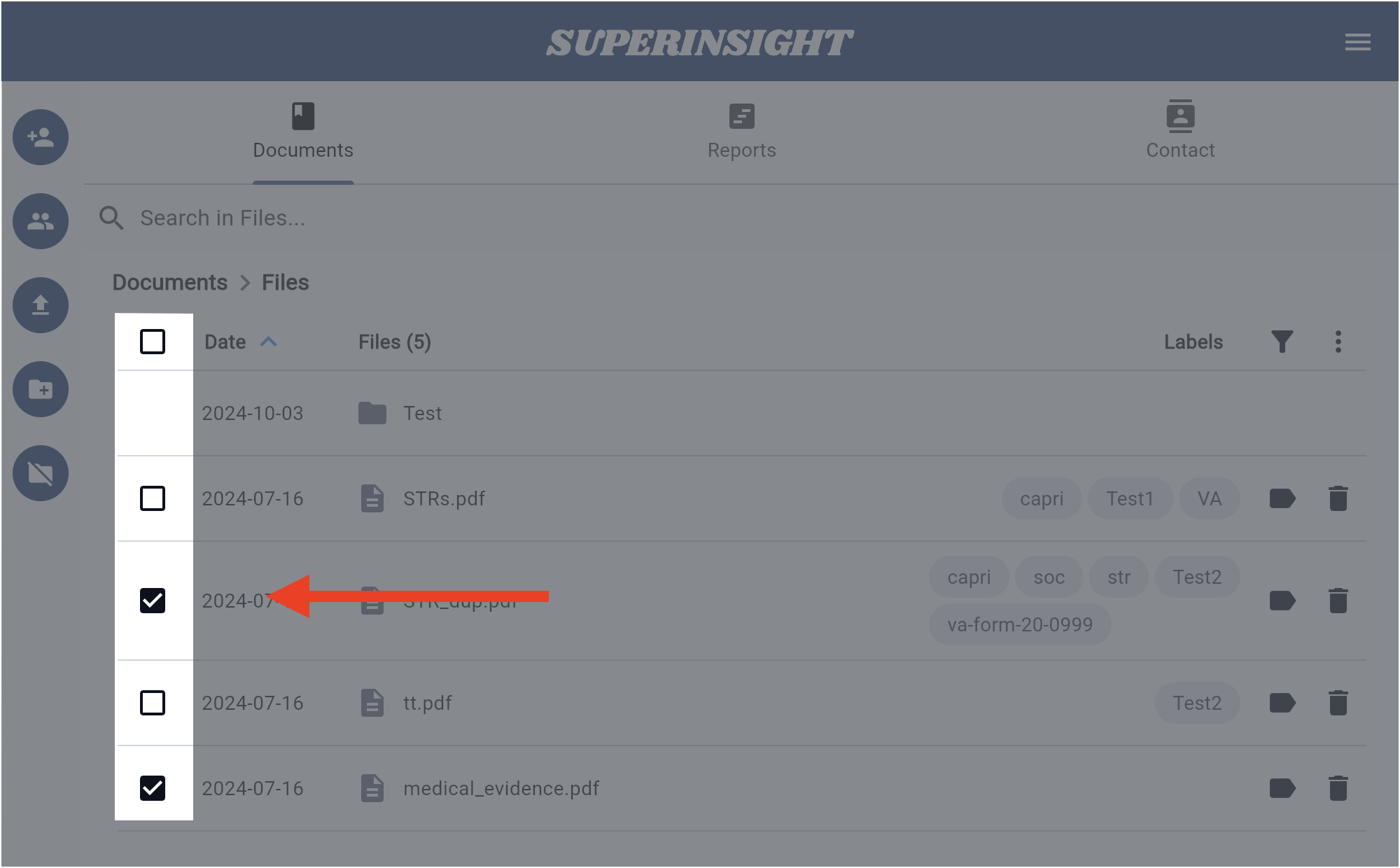
Batch Labeling
After you select all the files you want to add labels on, click on the dots icon again and choose "Edit Labels", then you'll see the batch label management window.
In the batch label management window, you can add any existing labels to the files you selected as you want. You can also add labels to all the selected files with one drag and drop. And add new labels based on your need of course.